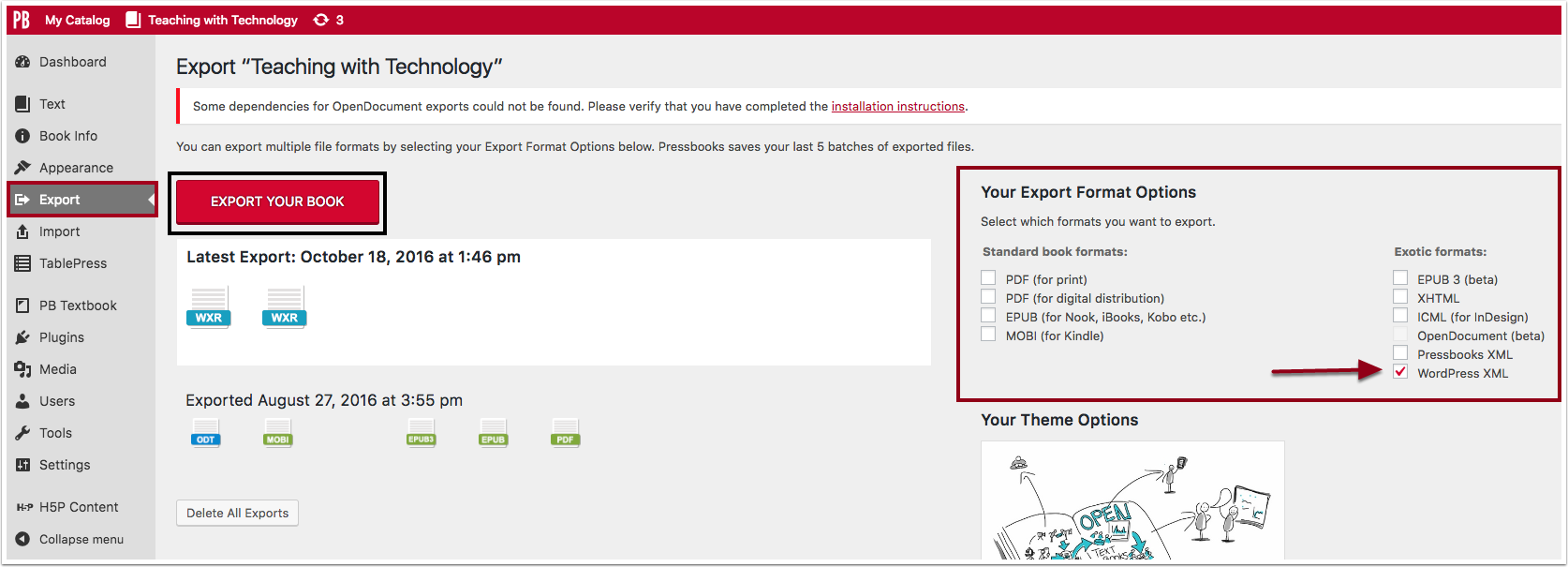1 Pressbooks Landing Page & Book Info
The landing page includes:
- Title
- Author
- Contributing Authors
- A short book description
- A long book description
- A book cover
- Export Formats
- Table of Contents – book content separated into Parts and Chapters.
- Book Metadata – Name, Author, Publisher, Publication Date,
Contributing Authors, and Copyright. - Copyright Statement
The Landing Page
This image below[1] shows what a Pressbook’s landing page looks like. It has been labeled with numbers that correspond to the list above to provide a visual where each component displays on a published book’s landing page.
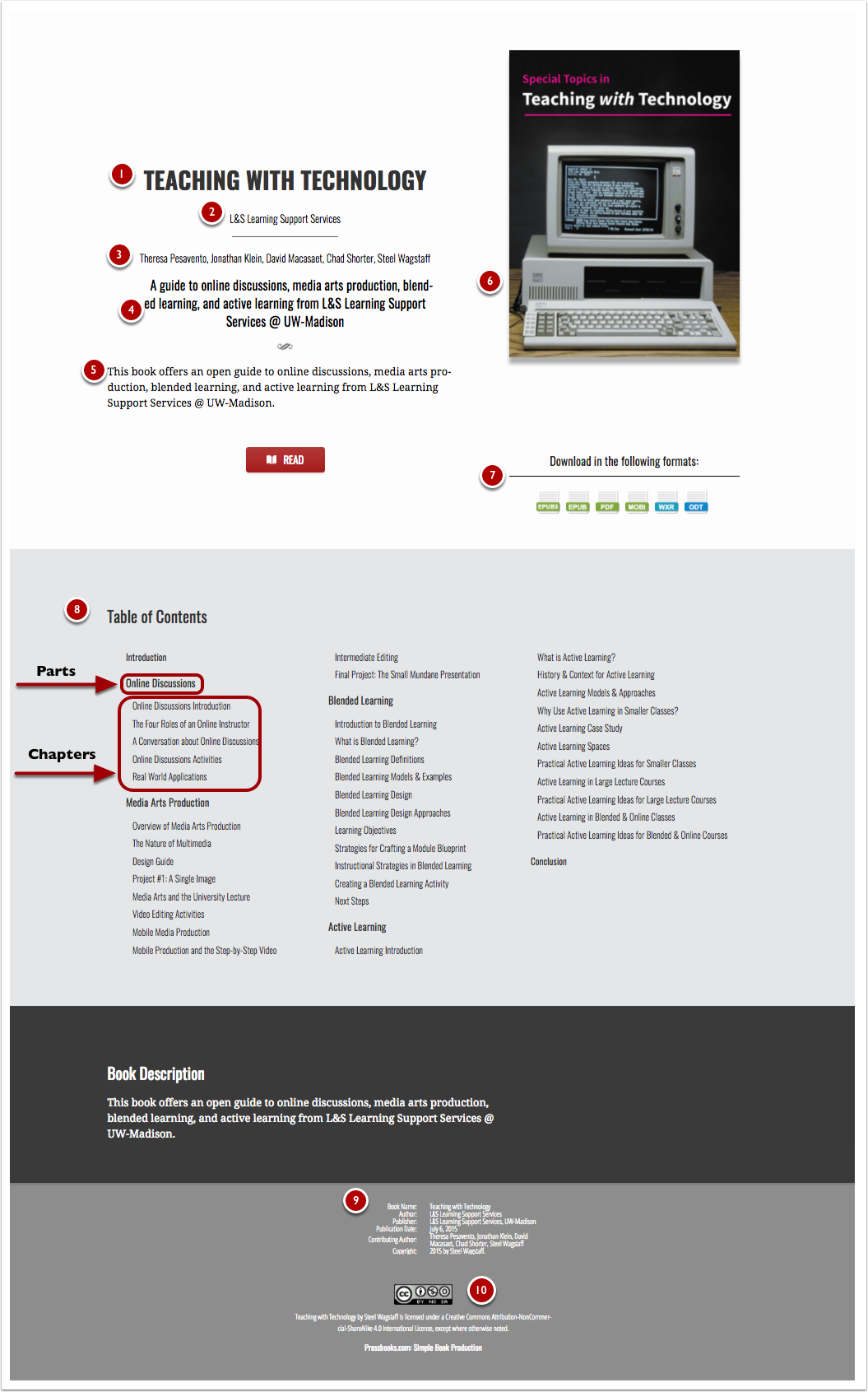
Book Info
The information that displays on the landing page corresponds with the Book Info and Export menu options in Pressbooks. Let’s start by examining the information that the Book Info page allows users to add to their Pressbooks Landing page.
To get to the Book Info page, click Book Info on the left side menu. At the top of the page, you’ll find the entry fields for (1) Title, (2) Author, and (3) Contributing Authors. As you scroll down the page you’ll find fields for (4) a Short Book Description, (5) a Long Book Description, (6) the upload field for your Book Cover, (9) Metadata Fields that will help librarians catalog your book, and (10) the Copyright Statement.
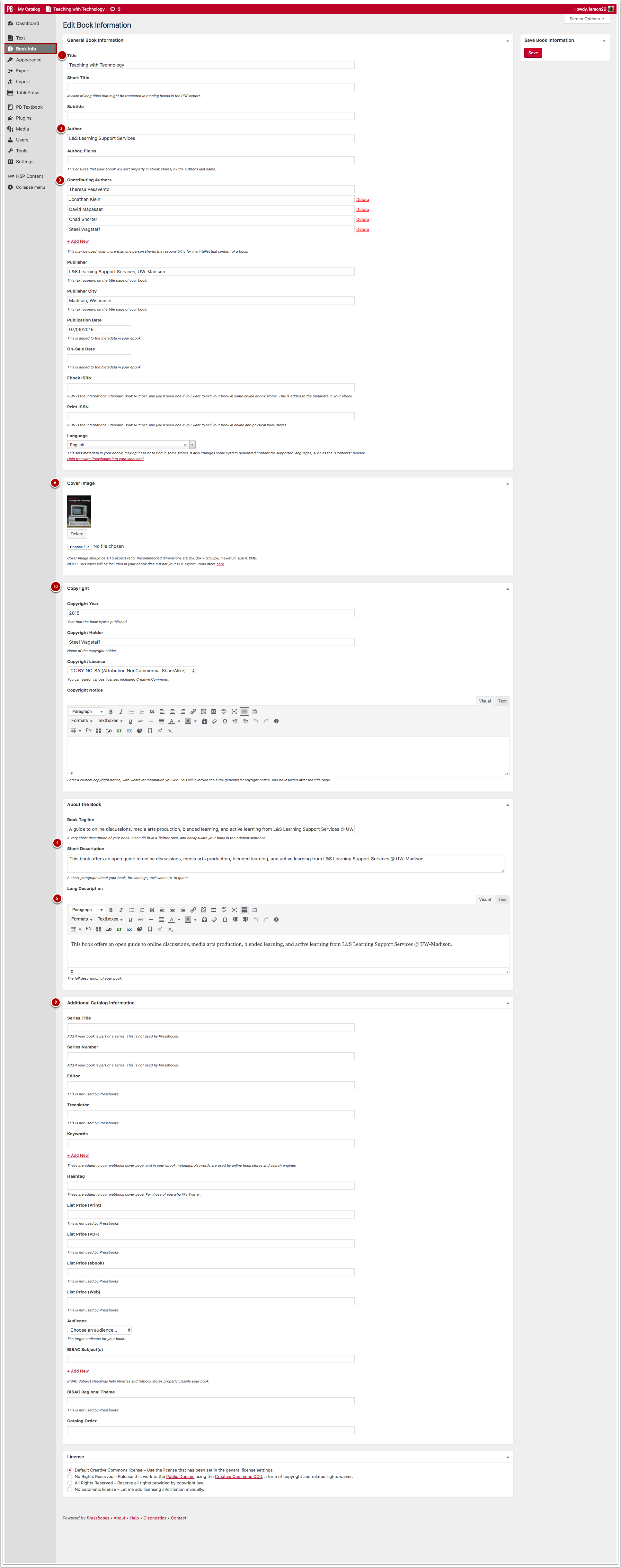
Exports
(7) Exports are generated from the Exports page. To get to the Exports page, click Exports on the left side menu. To set the exports for your books, users check the boxes for the formats they want their book to be available in. Commonly selected formats are PDF, EPUB, MOBI, and WordPress XML. After selecting the formats you want to use, click the Export button to generate the exports. Beneath the export button, you’ll find your export history which is handy to keep track of the formats and dates of past exports.
Table of Contents
Last but by no means least, is the (8) Table of Contents. The information displayed on the Table of Contents is automatically created as you create your textbook. It represents the Parts and Chapters that you’ve made. If you look at (8) on the Landing Page image you’ll see that it delineates between Parts and Chapters. Parts are treated like a heading with a larger bolded font. Chapters are treated like parts of a list with a normal font and slight indentation.
- All images in this chapter can be clicked on to open a larger version. If the image is still smaller than you'd like, click it once more to load it at its full size. ↵