1 Record Your Presentation Using Zoom
The following instructions explain how to record a presentation using Zoom and access your MP4 video file.
- Open your presentation visuals (PowerPoint, Google Slides) and present the slides in a window (see note below). Presenting in a window will allow you to access Zoom controls while you share your slides in presentation mode.
NOTE: To change your settings to present in a window:- PowerPoint: In your Mac/Windows navigation bar, go to “Slide Show,” then click “Set Up Show,” then click the option next to “Browsed by and individual (window).”
- In Google Slides, click Command (Mac)/Control (Windows) + Shift + F from the full screen presentation to open your presentation in a window. If you use “Presentation View,” it will automatically open your notes in a separate window and share your presentation slides in a window.
- Navigate to https://pshealth.zoom.us/ (Hershey Medical) or https://zoom.psu.edu/ (all other Penn State campuses) and sign in using your PSU credentials.
- Hershey Medical:

- Any other PSU Campus:
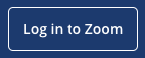
- Hershey Medical:
- In the top right of the screen, click “Host a Meeting.” You will have the option to host the meeting with video off, with video on, or screen share only.
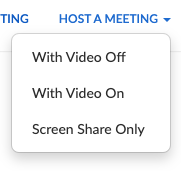
- Once your meeting has started, click “Share Screen” at the bottom center of your screen, then choose the window containing your presentation slides.
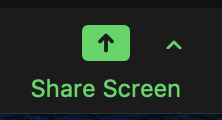
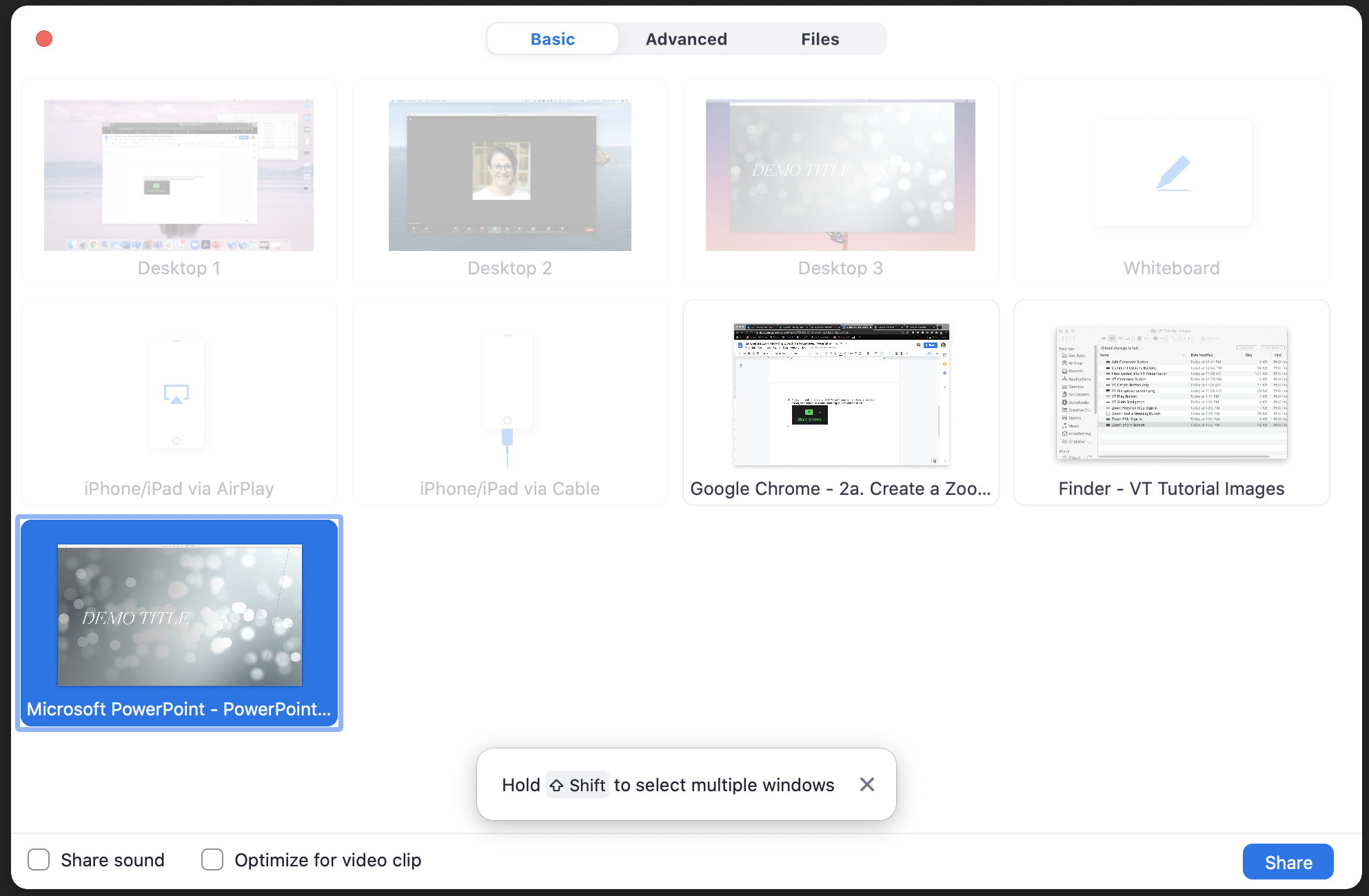
- When you are ready to begin recording your presentation, click the “More” option in the Zoom toolbar, then choose either “Record on this computer” or “Record to the Cloud.”
*Note: The Hershey Medical instance of Zoom will only allow you to record to your computer.
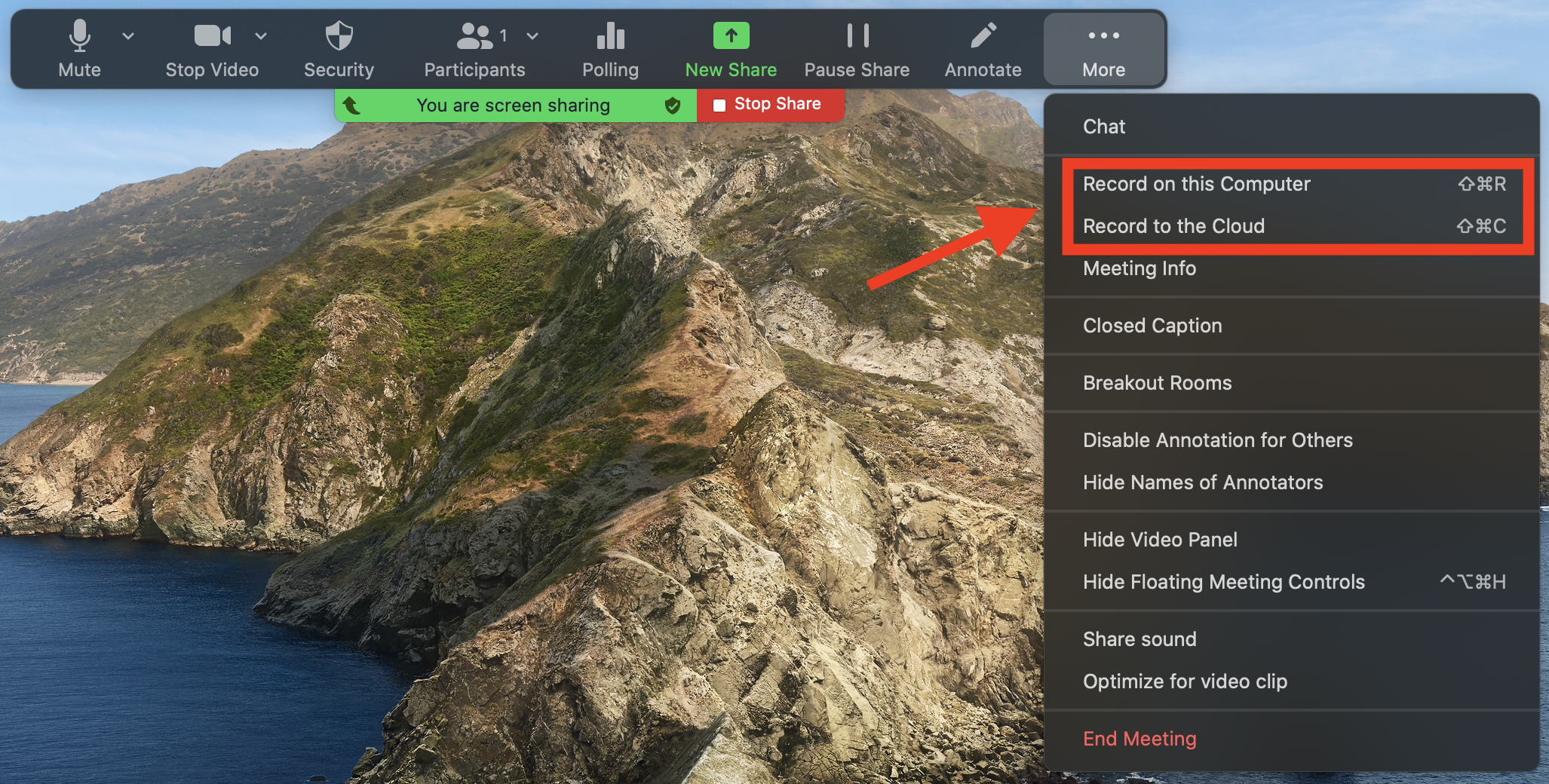
- When you have completed your presentation, click the same “More” option and choose either “Pause Recording” (if you want to record more to the same file) or “Stop Recording.”
- Once you are finished and have stopped the recording, leave the Zoom room by clicking “End,” then “End meeting for all.” Your recording will not process and save until you have exited Zoom.
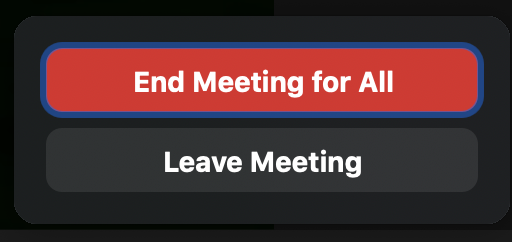
- If you choose to record to the cloud, you will receive an email from Zoom when your video is done processing. Click the link in the email to download the .mp4 file from Zoom.
- If you choose to record to your computer, your video will be saved to the Zoom folder in your computer’s Documents.

