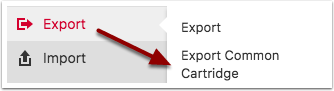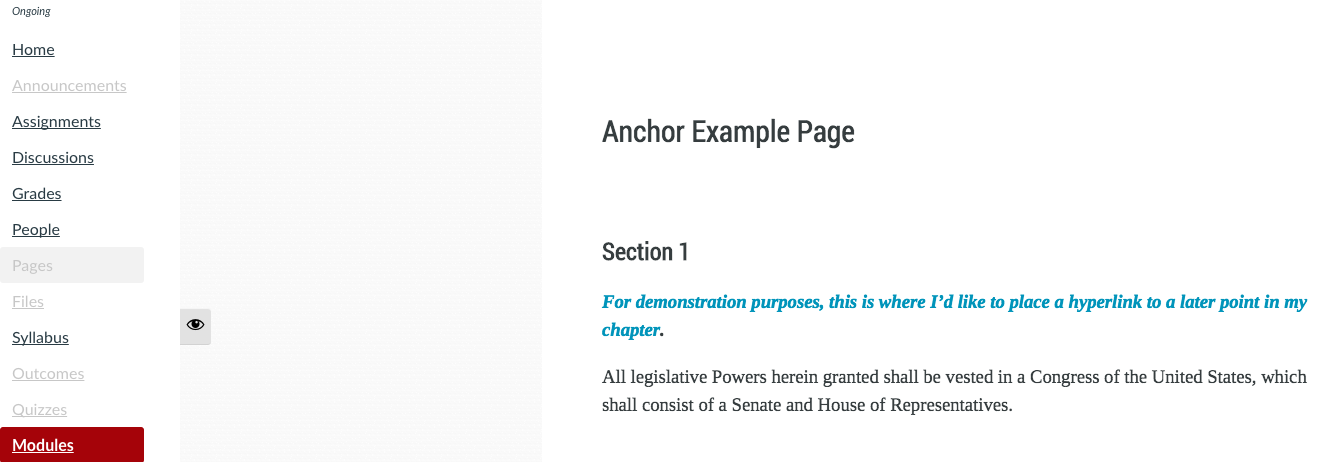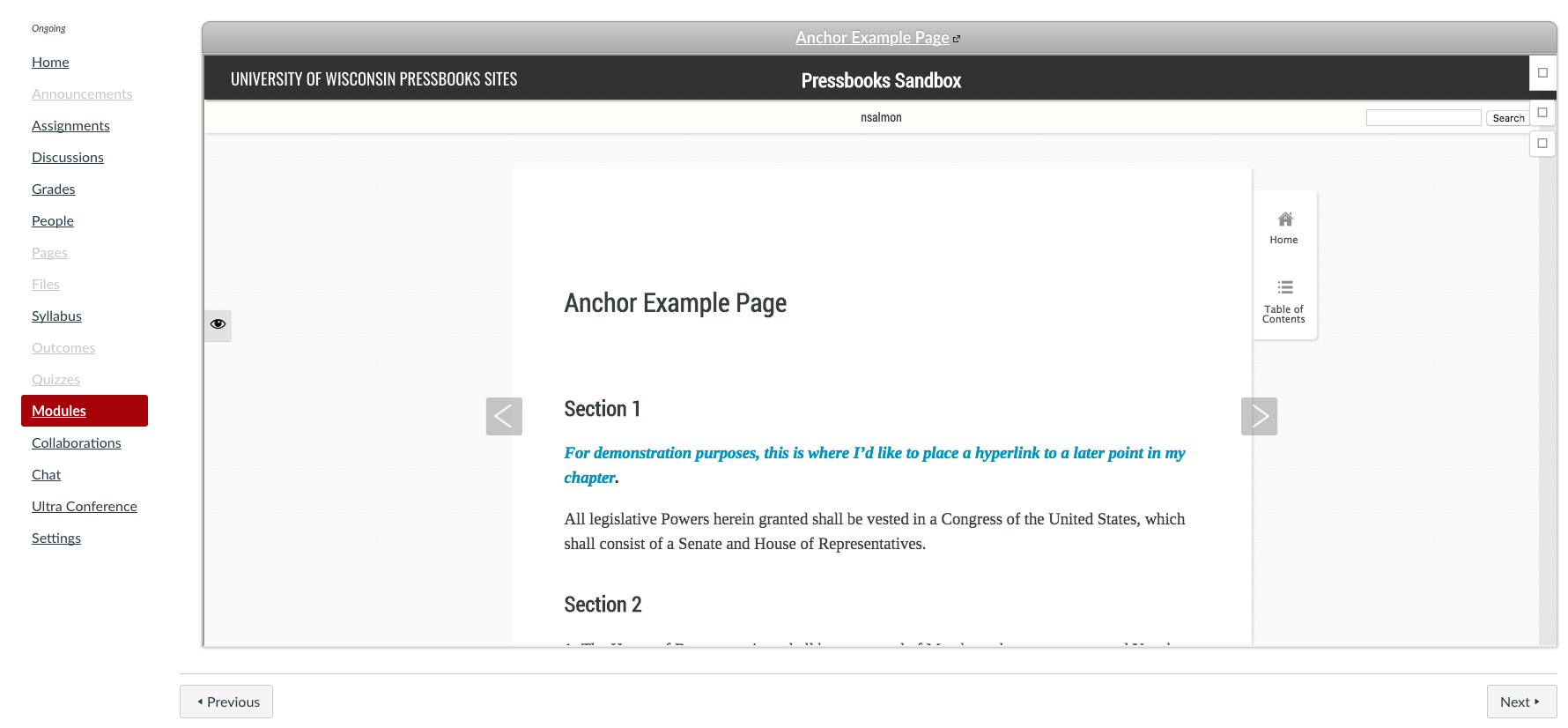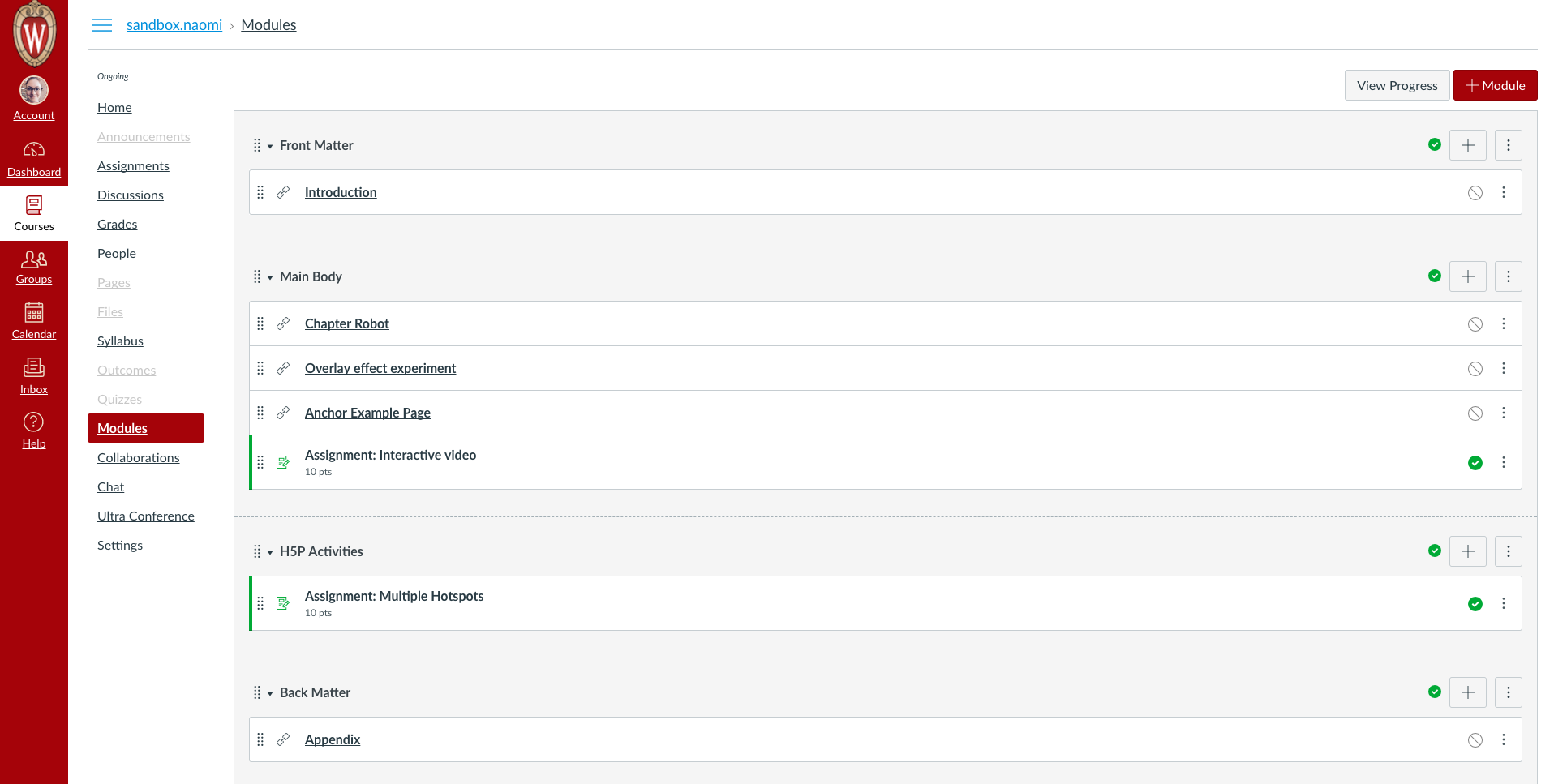11 Importing Pressbooks Chapters and Assignments Into Canvas
In this chapter, you will learn how to:
- export Pressbooks chapters in a file format that will integrate into Canvas course pages
- upload these Pressbooks elements into a Canvas course
- connect interactive H5P activities to a Canvas grade-book
Step 1: Prepare Pressbook Chapters for Canvas
You can import Pressbooks content into different parts of Canvas depending on how you title and import your files.
Modules
By default, chapters you import from Pressbooks into Canvas will appear as modules. If you would like your content to display as embedded text within a module, there is nothing more you need to do to prepare your text for export! If this is the case, proceed directly to Step 2.
Assignments
If you would like to connect H5P quizzes in your textbook to your Canvas grade book, you will need to preface your chapter titles with the following text: “Assignment:”
For example, if I had a chapter called “Syllabus Quiz” that I wanted to register as a Canvas assignment, I would change the title in Pressbooks from “Syllabus Quiz” to “Assignment: Syllabus Quiz.”
Step 2: Export Pressbook File
In order to incorporate Pressbooks chapters into Canvas, you will need to export your text in a format that Canvas can interpret. To do so, you will export your Pressbook as a “Common Cartridge” file.
Once you click on Export > Export Common Cartridge in the Pressbooks sidebar, you will see the following screen:
 Thin Common Cartridge"” width=”1918″ height=”315″>
Thin Common Cartridge"” width=”1918″ height=”315″>
In this pane, you’ll see the option to check off two boxes: (1) use normal web links instead of LTI links, and (2) include links to parts. Leaving these boxes unchecked will allow you to import your content into Canvas in the most visually seamless manner.
The short version:
Click “Download Cartridge” without checking any boxes.
The long version (aka the short version, explained):
What are LTI links, anyway?
LTI links allow Canvas to embed content directly into a page. If you use normal web links instead of LTI links, you will see a frame around your Pressbooks content in Canvas and the media you incorporate into your chapters may not scroll as fluidly.
If you use the default LTI settings (recommended), your final embedded content in Canvas will look like this:
If you check “use normal web links instead of LTI links,” your Canvas content will look like this:
Step 3: Import Content Into Canvas
Navigate to your Canvas course page and click on the “Settings” menu item on the left-hand side of your screen. Then select “Import Course Content”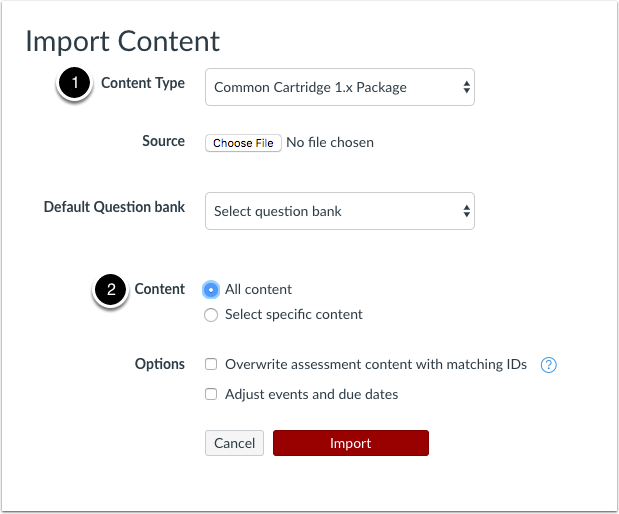
- The “Content Type” drop-down allows you to select your preferred file format. In this case, you will select “Common Cartridge 1.x package”
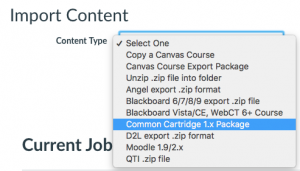
- Under the “Content” selection pane–(labeled “2” in the Import Content screen above)–you can choose either to include all or part of your Pressbooks content.
Once you have made your selections and selected “Choose File” to upload your Pressbooks .zip file into Canvas, click “Import.”
If you navigate to your Canvas “Modules” page, you will see each Pressbooks chapter listed as an unpublished module in Canvas.
In the example above, the user has chosen to upload all of their Pressbooks content into Canvas. Each Pressbooks Part appears as a group of modules. Each Pressbooks Chapter appears as a module post.
Once the user clicks on the “publish” option for each module object, the module posts (“Chapter Robot,” “Anchor Example Page,” etc.) will appear as embedded pages when the user clicks them.
In this example, Canvas has recognized that the user has designated some Pressbooks chapters as assignments by including the preface “Assignment:” in their Pressbooks chapter title. In the example above, Canvas has successfully recognized that Pressbooks chapters whose titles begin with “Assignment:” are intended to fall into a different category than regular modules. These items have been converted into published assignments in the Canvas Modules page and an entry for this assignment should have also appeared in your Canvas assignments list and gradebook.